

how to freeze both rows and columns in excel 2016. how to freeze row and column in excel 2016 at the same time. how to freeze rows and columns together in excel 2016. How To Freeze Panes In Excel Lock Rows And Columns Row-column notation uses a zero based index for both row and column while A1 notation uses the standard Excel alphanumeric sequence of column letter and 1-based row. how to freeze top row and multiple columns in excel 2016. This Freeze To Row feature requires your title row locating on the top row of the worksheet. In Excel, you can freeze both row headings and column headings or just one. The end goal is to produce the same effect as the View > Freeze Panes > Freeze Top Row command in Excel 2007 so that the top row of the worksheet is frozen and users can see the top row of the worksheet even as they scroll through the data. Applies to: Microsoft Excel 2010, 2013, 2016, 2019, 2021 and 365 (Windows) As many Excel worksheets can become quite large, it can be useful to freeze row and column headings or freeze panes so titles are locked in place when you scroll through your worksheet. Also, remember that Freezing rows and columns only impacts your view of the spreadsheet on the screen, it doesn’t have any impact on printing. How To Lock Rows And Columns In Excel 2016 - How To Freeze Specific Rows And Columns In Excel 2016. I am looking to programmatically freeze the top row of an Excel worksheet from VBA. The Freeze Panes option is especially useful when your worksheet contains more than just your data. If you want to reset, select Unfreeze frames. They will both be visible regardless of where you scroll. All the rows above the cell and all the columns left of the cell will stay frozen. In case you want to freeze the rows and columns simultaneously, you can do that too.įor this, you will need to select the upper left cell in the data which doesn’t require freezing. How to freeze rows and columns simultaneously? Freeze First Column Freezez only the first column in our Excel file. Freeze Top Row Freezes only the top row of our Excel file. The Dropdown menu of Freeze Panes has three options: Freeze Panes- Keeps rows and columns visible while the rest of the worksheet scrolls (based on current selection). If you want to unfreeze the first column, select Unfreeze Panes on the same menu. It is located in the ribbon, on the View tab. Any time you freeze rows and columns, the border below the last frozen row and to the right. You'd select cell D5, and then on the View tab, click Freeze Panes. Say you want to freeze the top four rows and leftmost three columns.

This will lock the first column and it will be visible no matter how far right of the sheet you scroll. To freeze multiple columns, select the column to the right of the last column you want frozen and click Freeze Panes. To freeze the first column, select Freeze First Column from the menu. If you want to unfreeze the top row, select Unfreeze Panes on the same menu. This will lock the top row and it will be visible no matter how far down the sheet you scroll.
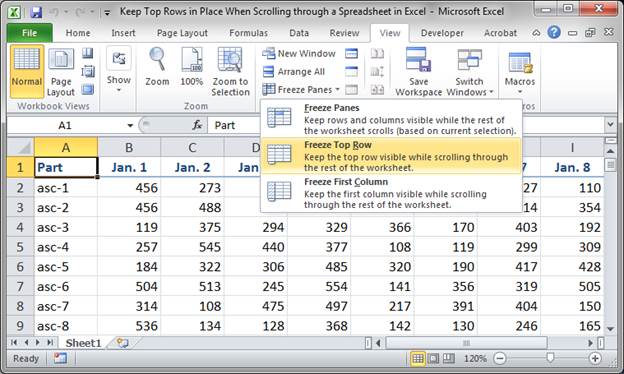
To freeze the top row of a spreadsheet, select Freeze Top Row from the menu. Microsoft Excel has three options to help you freeze the rows and columns via the Freeze Panes menu.


 0 kommentar(er)
0 kommentar(er)
